Using Microsoft Excel
2007
Done
Continue Case Study: http://learneasyhere.blogspot.in/2012/12/easy-way-to-learn-pivot-table-step-by_972.html
Case3:
Here, create an excel as below:
We are trying to find the total score by each student
Highlight A1 till C3. Click Insert -> Pivot Table ->
Pivot Table
Click Ok.
Drag the Student column inside row label as below
We would like to see the marks and total as sub items for
each student.
Drag the English and Maths column inside Values as below.
This will automatically put the grand total (sigma sign) inside Column Labels
as below
Now, just drag the (sigma values) from column labels to Row
Labels. So that, the labels shows under each name as sub items as below
Now, rename the sum of English to English (as it is not sum
actually) and also Sum of maths to Maths as below
Click Sum of English -> Value Field Settings.
Change the Custom Name from “Sum of English” to
“English_Mark” as below (note: we can’t set English here, as it is already a
valid column name)
Click OK
Similarly, do it for Sum of Maths. It will show finally as,
Now, total is a new field, which we need to create.
Under Options -> Formulas -> Click Calculated fields.
As below
It will show below screen
Highlight English. Click Insert Field.
Then, type a + sign and highlight Maths. Click Insert Field
as below
Click ok.
You will see the desired result:
Rename the Sum of Field2 to “Total” (the same way, done
earlier for English_Mark). Below is the final expected screen.
Under Options -> unhighlight “Field Headers”
Resultant screen will look like:
Continue Case Study: http://learneasyhere.blogspot.in/2012/12/easy-way-to-learn-pivot-table-step-by_972.html









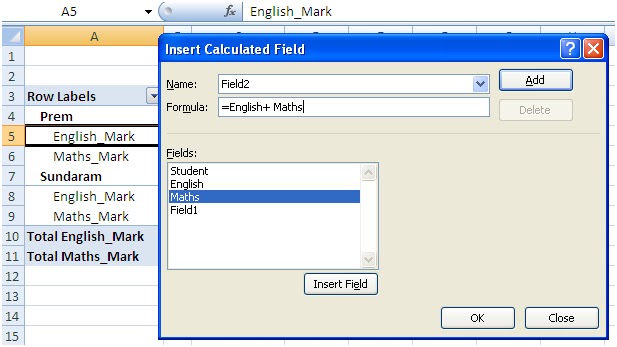


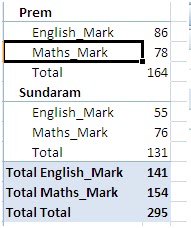
No comments:
Post a Comment